こんにちは。
今回は仮想環境のひとつであるMinicondaのインストール方法と使い方について紹介します。
Minicondaとは?
Minicondaはオープンソースのパッケージ管理システム(仮想環境)のひとつです。
厳密には「Conda」が正式なシステム名であり、その中に「Anaconda」と「Miniconda」があります。
AI開発に携わる方は、Anacondaの方がなじみがあるかもしれません。
特にAnacondaのGUI画面を使って、JupyterNotebookを立ち上げたという方は多いのではないでしょうか?
AnacondaとMiniconda、どっちを使うべき?
さて、ではAnacondaとMiniconda、どっちを使うべきでしょう?
公式が丁寧に明文化してくれています。
要約すると、
Anaconda:
- Python、Conda初心者
- ライブラリとかとりあえず入れるだけ入れて欲しい
- すぐ使えるようにしたい
Miniconda
- 自分でライブラリは選定したい
- できるだけ軽量で、PCの容量をひっ迫させたくない
ここには記載がありませんが、Anacondaは商用利用の場合は有料になります。
なので将来的に商用利用をお考えの方は、Minicondaを使うと良いでしょう。
Minicondaのダウンロード
まずは以下のサイトから、自身のPCのOSにあったMinicondaをダウンロードしましょう。
ダウンロードしたファイルをダブルクリックして、インストールします。
Minicondaのインストール
ダブルクリックすると以下の画面が立ち上がるので、「Next」をクリック。
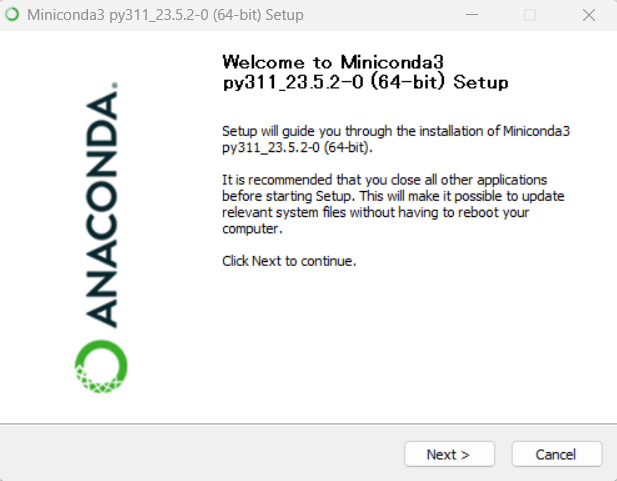
次に「I Agree」をクリック。
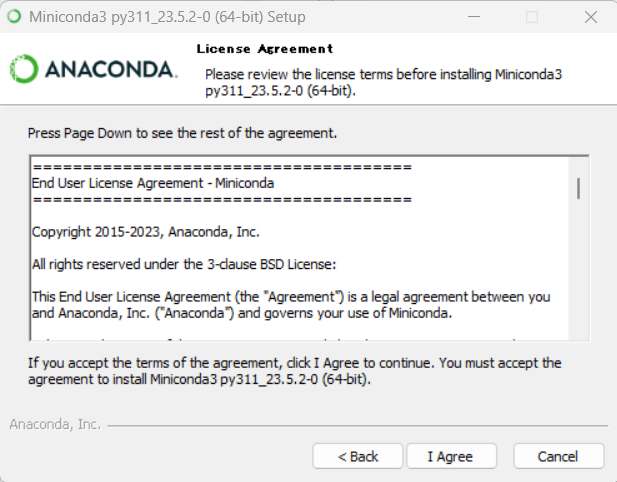
「Just me」がデフォルトで選択されているので、そのまま「Next」をクリック。
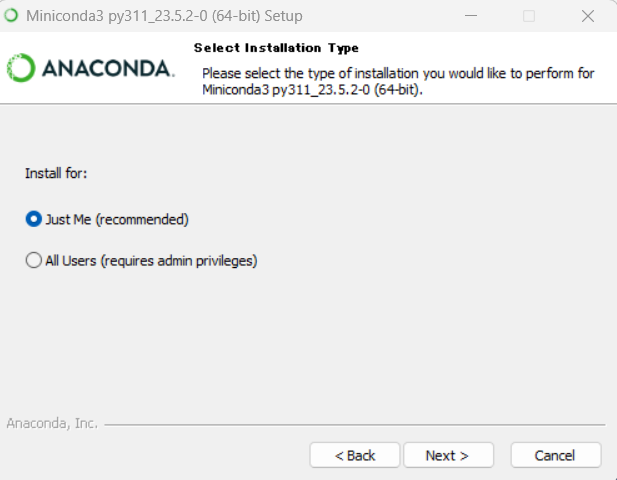
保存場所と空き容量(400MB以上)あることを確認して、「Next」をクリック。
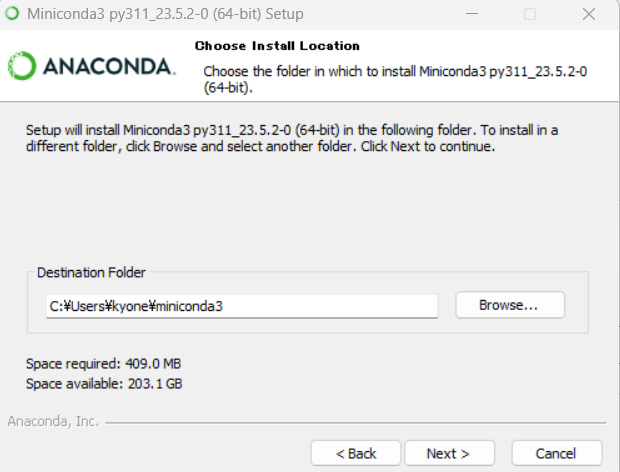
デフォルトは一番上の項目にチェックが入っている状態ですが、私はショートカットは要らないのでチェックを外し、他全てにチェックを入れます。
環境変数のところで「Not recommend」と赤く表示されますが、Pathの設定を自分でやるのが面倒な方はチェックを入れましょう。
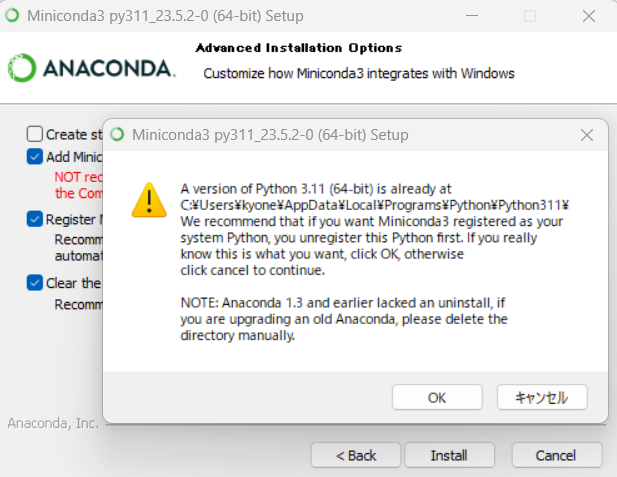
「Register Miniconda3~」のところにチェックを入れると、以下のように表示されます。
既にインストール済のPythonのバージョンと合っているか確認の上、OKボタンを押し、「Install」ボタンを押します。
インストールが始まり、「Completed」と表示されたら、「Next」をクリック。
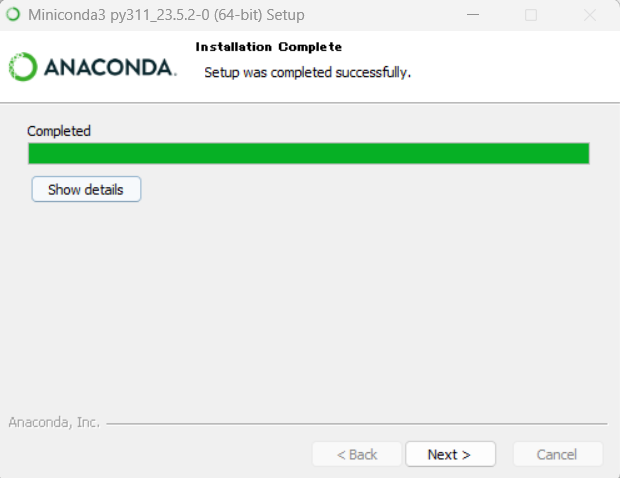
チェックボックスを外して、「Finish」をクリック。
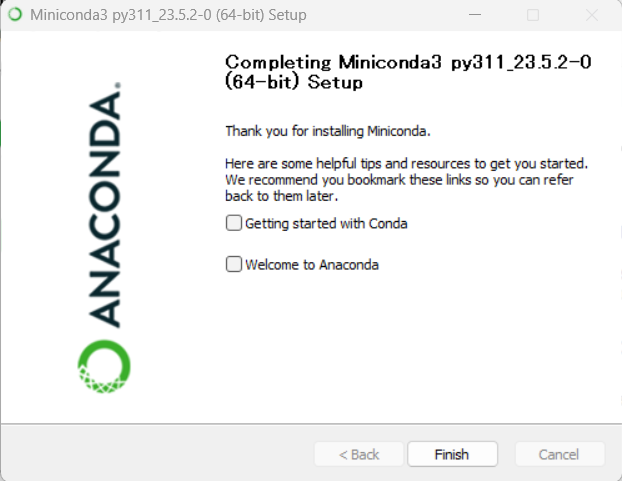
これでインストールは完了です。
Minicondaの起動
では前回と同じく、VSCodeを使って触っていきます。
VSCodeを起動し、前回と同じフォルダを開いたら「表示」→「コマンドパレット」→「Pythonインタープリターを選択」をクリックしていきます。
前回はvenvを選択しましたが、今回は新しくインストールすると「Python 3.11.4(“base”)」というものが出来ていると思いますので、こちらをクリックします。

次に、「ターミナル」→「新しいターミナル」の順にクリックします。
するとターミナルが起動して、(base)が起動していることが確認できます。
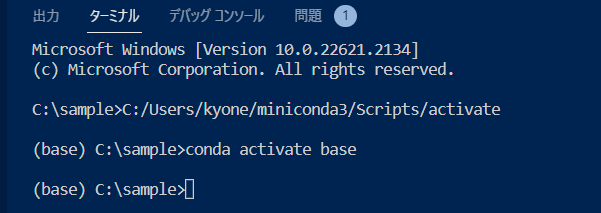
これで基本のMinicondaの起動は完了です。
このままbaseにライブラリを詰め込んでいくことも可能ですが、そうするとやはり汚い環境になってしまいます。
仮想環境のメリットは前回もご紹介した通り、目的に合わせて仮想環境を複数作成するのが良いと思います。
その作成方法など、Minicondaの操作について紹介します。
Minicondaのコマンド
condaのコマンドは公式に一覧があります。
困ったらここを開くようにしましょう。
今回は主要な操作コマンドだけをピックアップして紹介します。
仮想環境の作成
conda create -n "仮想環境名"早速やってみます。
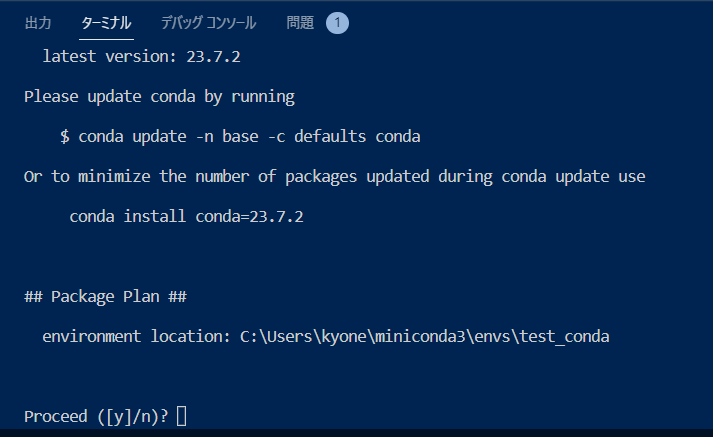
「y」を入力し、エンターで作成が開始されます。
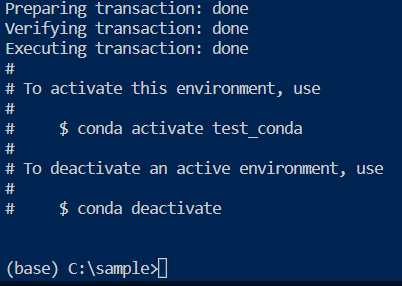
ここで親切にも、起動と停止のコマンドについて書かれていますね。
では早速起動してみましょう。
仮想環境の起動
conda activate "仮想環境名"(base)から(仮想環境名)に切り替われば成功です。

何が入っているか、pip listで確認してみましょう。
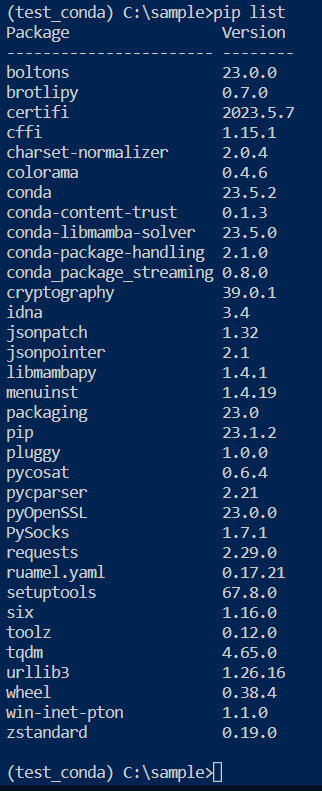
思ってたより色んなものが入ってますね。笑
しかし残念ながら前回動かしたNumpyが入っていませんね。。
Condaなら必須で入れておいて欲しい所ですが、入っていないのでインストールしましょう。
前回同様、「pip install numpy」と入力します。
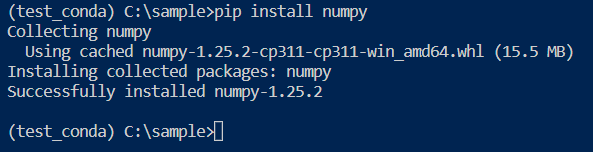
Condaは「conda install」コマンドを持っていますが、こちらでインストールしても構いません。
必ずどちらかに統一してインストールするようにしてください。
では前回作成したプログラムが動くかどうか、確認してみましょう。
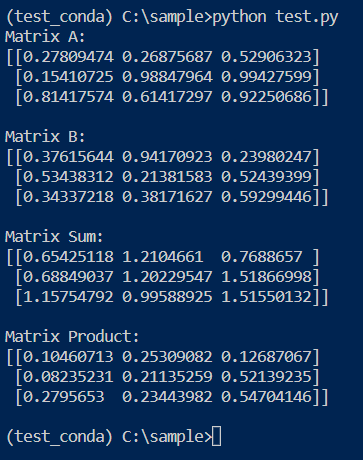
これでMinicondaが使えるようになりました!
仮想環境の停止
conda deactivate(base)に戻れば成功です。
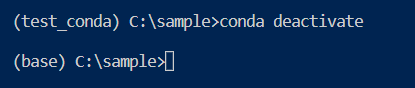
仮想環境の一覧確認
conda info -e作成した仮想環境の一覧が見れます。
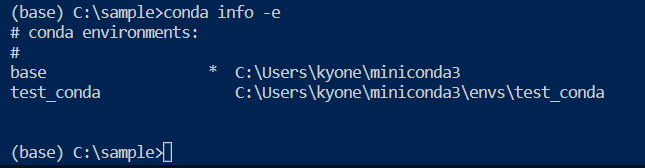
仮想環境の名前と、仮想環境のPathが表示されています。
Pathの前に「*」がついているのが、今現在使っている仮想環境になります。
「envs」というフォルダは前回venvでも作成しましたね。
venvは仮想環境があちこちに散らばってしまいますが、condaは基本miniconda3以下で作成されていくので、散らばらなくて使いやすいと思います。
今後はvenvよりもMinicondaを使う方が良いかもしれませんね。
いかがだったでしょうか?
仮想環境はMiniconda以外にも色々あるので、使いやすい仮想環境を使って、効率よくプログラムの開発を行っていきましょう。
最後までご覧いただきありがとうございました。

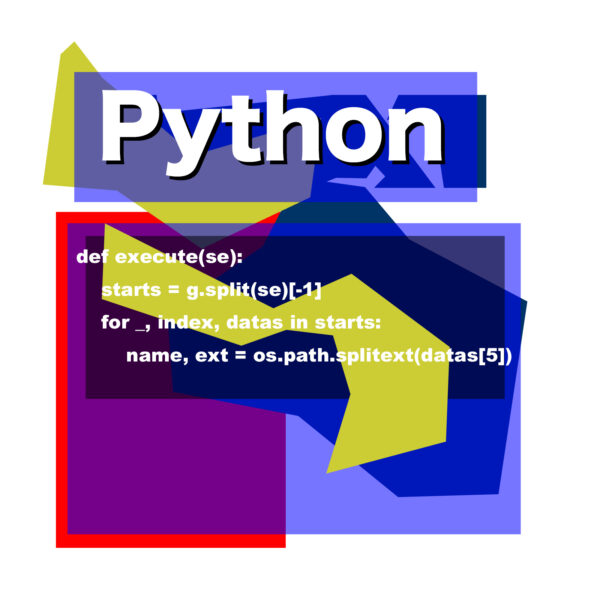

コメント