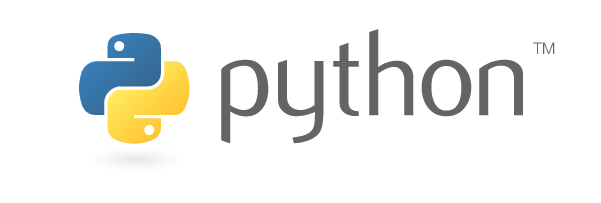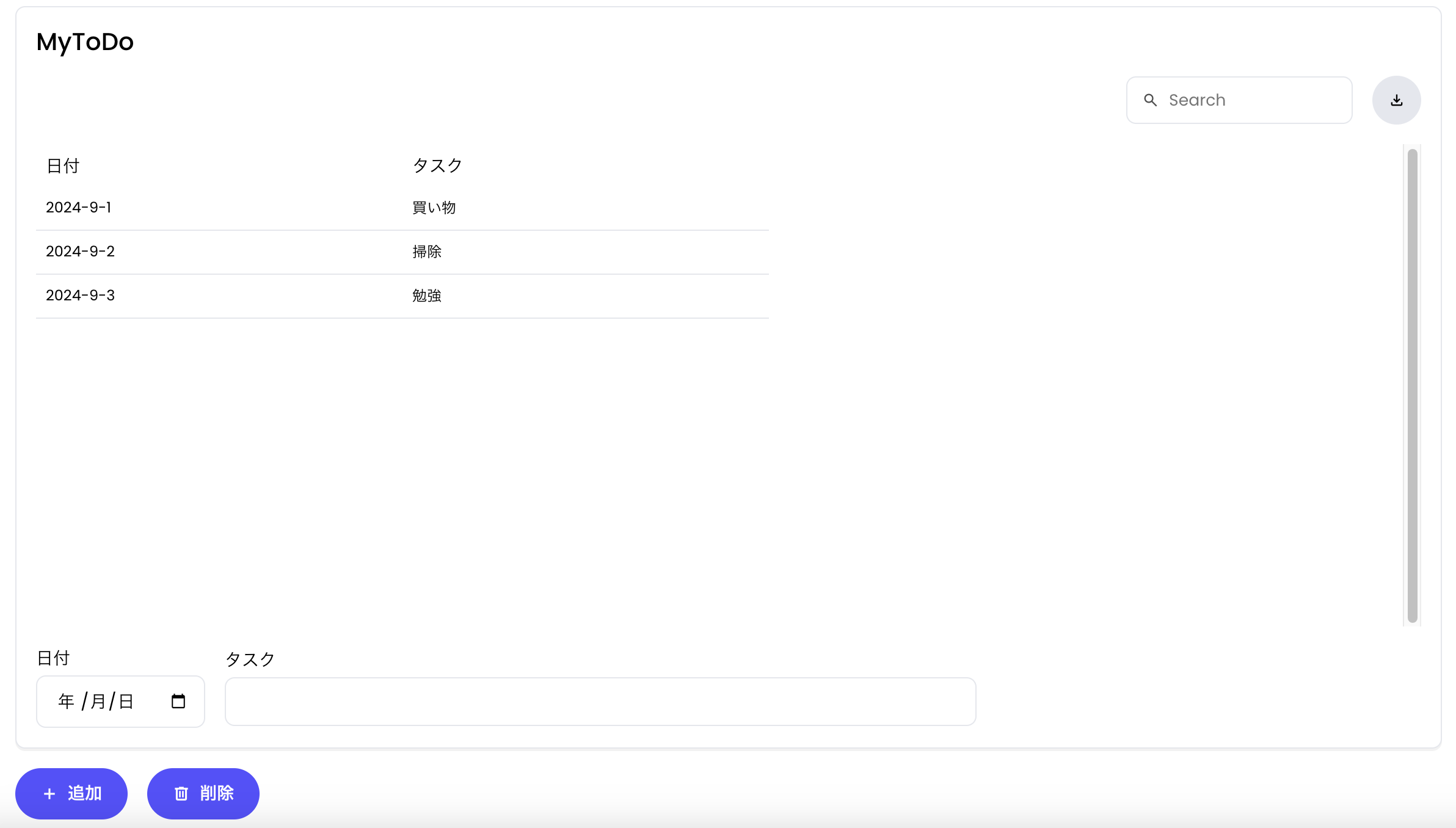こんにちは。
今回はMiniTool社さんのMovieMakerという動画編集ソフトについてご紹介します。
動画編集ソフトは、YouTubeやニコニコ動画などに動画をアップロードする方はおなじみのツールですね。
動画の余分なところをカットしたり、字幕やエフェクトを入れて楽しい動画に編集することができます。
私はそこまで凝った動画編集は行わないのですが、私が動画を扱うケースとして
- 技術や実験の紹介動画
- 顧客への開発内容説明動画
- 家族の思い出動画
これらをよく編集することがありますが、Windowsフォトなどの無料の動画編集ツールをつかったことがある程度の初心者レベルです。
そんな初心者な私が、一体どこまで動画編集ができるのか、MiniToolさんのMovieMakerについてレビューしてみたいと思います。
それではよろしくお願いします。
MiniTool MovieMaker
公式のHPは以下になります。
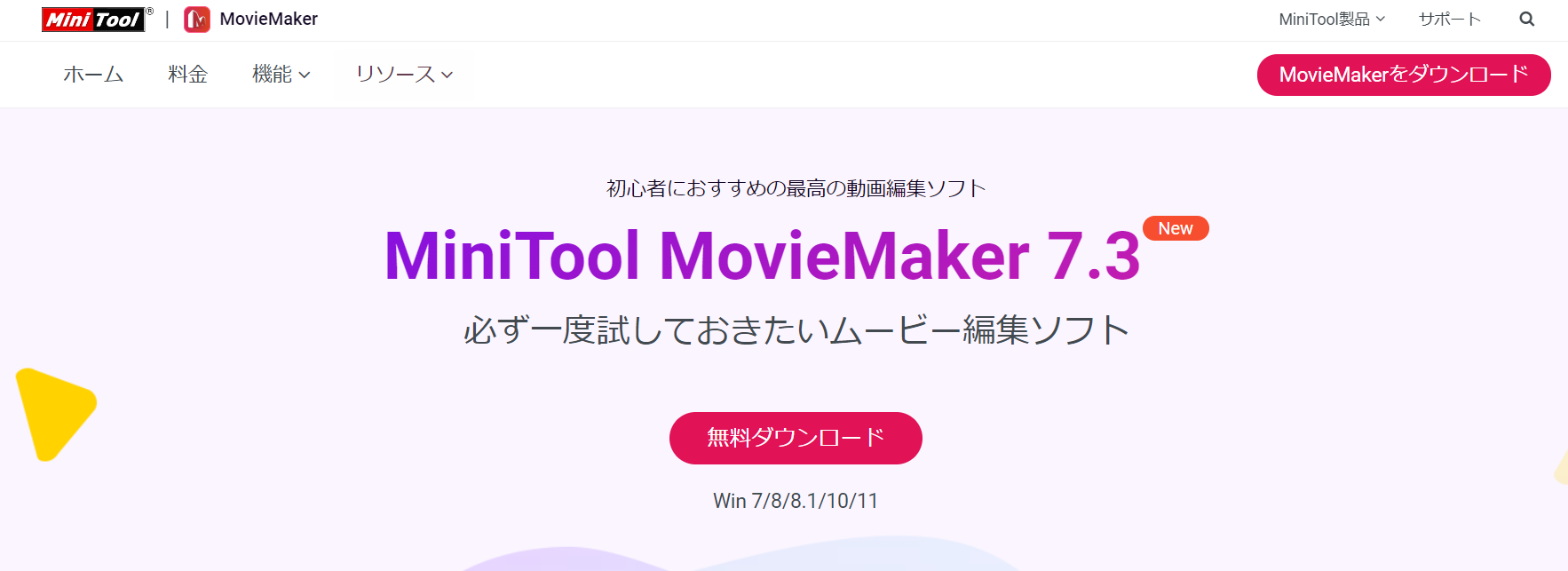

よねすけ
とてもシンプルなHPですね!
情報量が多すぎないのは初心者にはありがたいですね!
気になるお値段設定はどうなっているのでしょう?
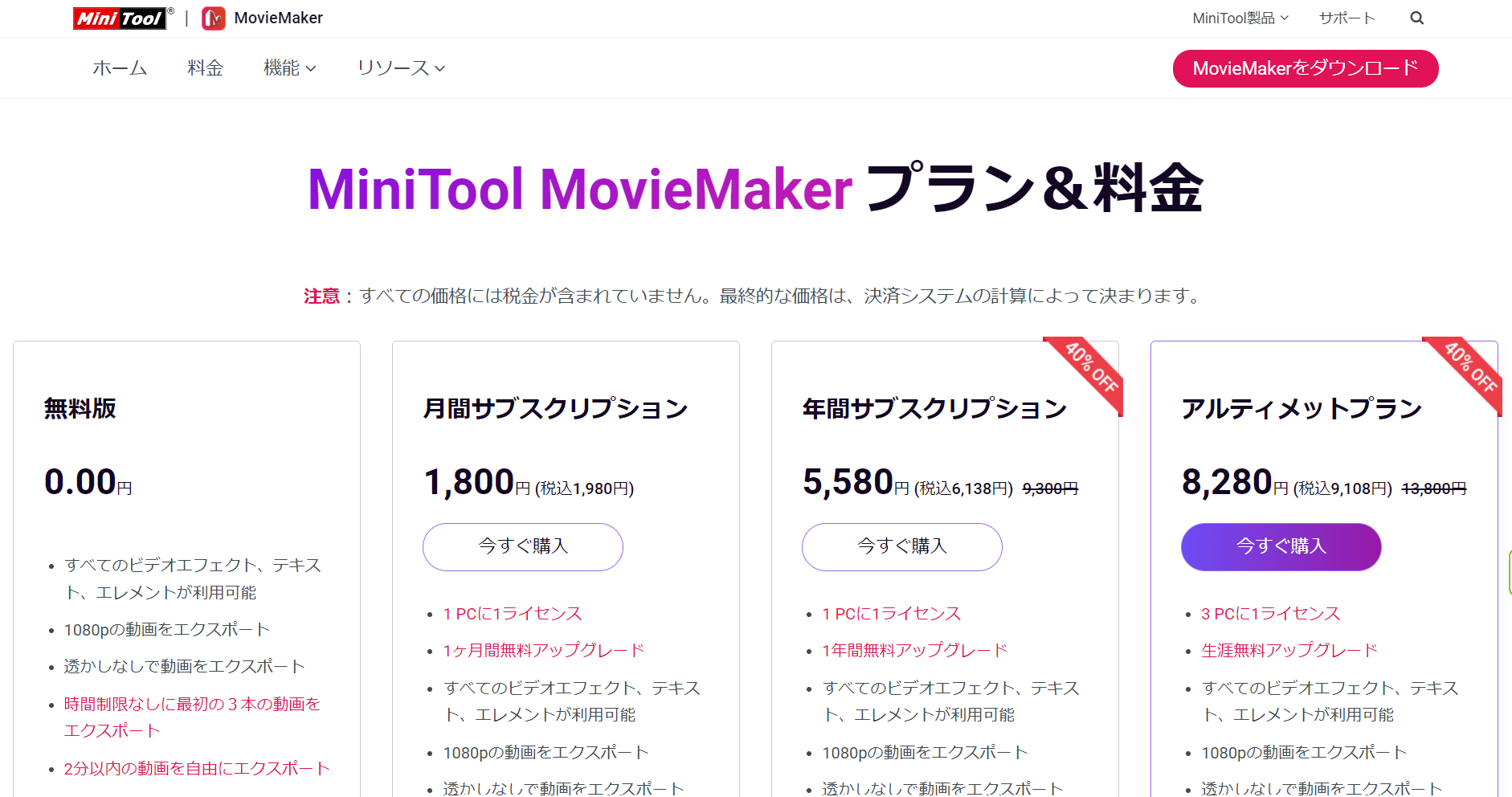
無料プランからサブスクリプション、そして永久ライセンスまでバリエーション豊富に選べます!
まずは無料版で使ってみて、良さそうだったら頻度に応じてサブスクリプションか永久ライセンスを選ぶって流れが良さそうですね。
永久ライセンスのアルティメットプランは3PCまで適用できることを考えると、気に入ったらこちらを購入するのがお得ですね!(今だと40%OFF!!)
じゃあまずは無料で使ってみるとして、一体何ができるのか、「機能」ページからまとめてみました。
- アスペクト比の設定
- 動画速度の変更
- クイックトリミング/分割/クロップ
- オーディオエフェクト
- テキストエレメント(字幕)
- 動画エフェクト
- 動画の反転・回転
- テンプレート編集
早速触ってみよう
ダウンロード・インストール
公式HPの「無料ダウンロード」からダウンロード・インストールしましょう。
特段設定を要求されることもなく、本当にダウンロードからインストールまですぐでした。
結構準備だけで大変な動画編集ソフトがあったりしますから、これは初心者に優しいと思います。
ではさっそくフリー素材動画を使って編集してみたいと思います。
今回はこちらのサイトからフリー素材をお借りします。
起動・動画インポート
インストールが完了したら、デスクトップに表示されるMovieMakerのアイコンをダブルクリックで起動します。
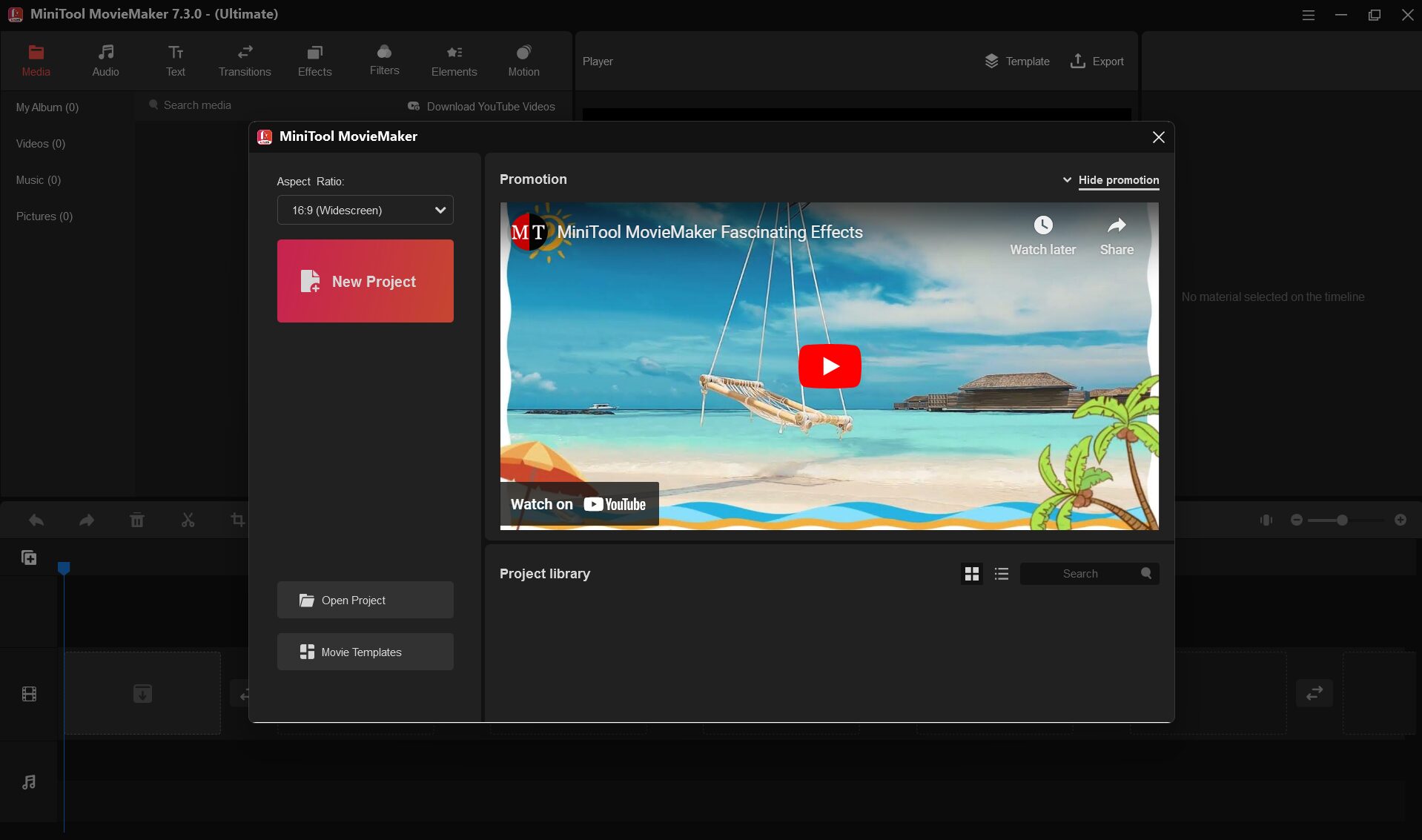
「New Project」をクリックすると、画面左中央に「Import Media file」とあるところをクリックしてみます。
インポートできたらインポートしたサムネイルにカーソルをあてると、赤い「+」ボタンが表示されるので、それをクリックしたら読み込めるようです。「+」からチェックマークに変わりました。
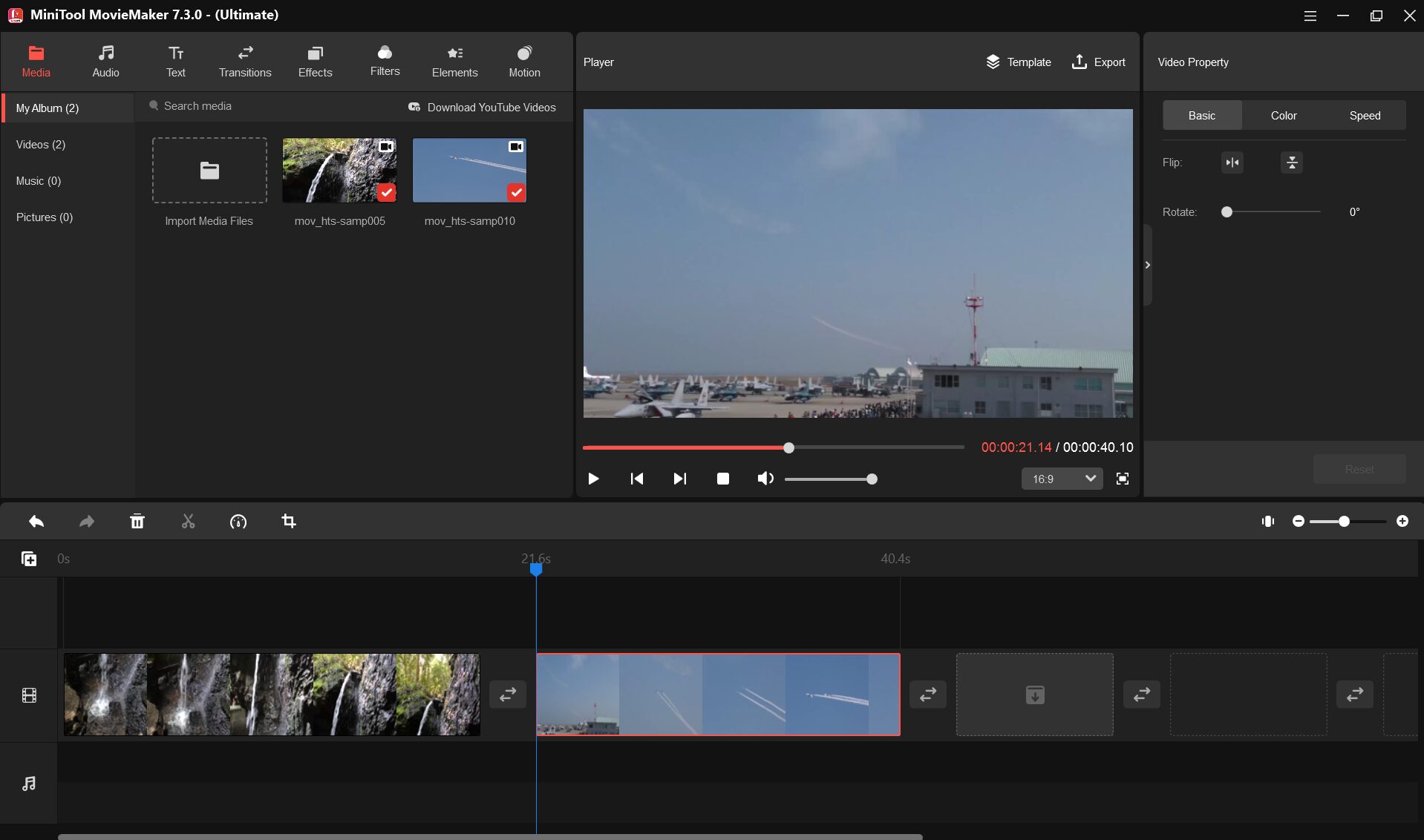
こういうのちゃんとチェックマークいれてくれるのいいですね。できたのかどうかがわかりやすい。

よねすけ
すっきりとしたデザインとレイアウトは好感!
特にマニュアルも読まずにやってますが、直感的にどうすべきかわかるので、確かに初心者おすすめというのも納得!
トリミング
動画編集の基本といえばトリミングですよね。
下の画像のコマをクリックすると、青いバーを動かすことができ、ハサミのマークが出てきますね。
じゃあちょっとハサミのボタンを押すと・・・おぉ、カットできた!
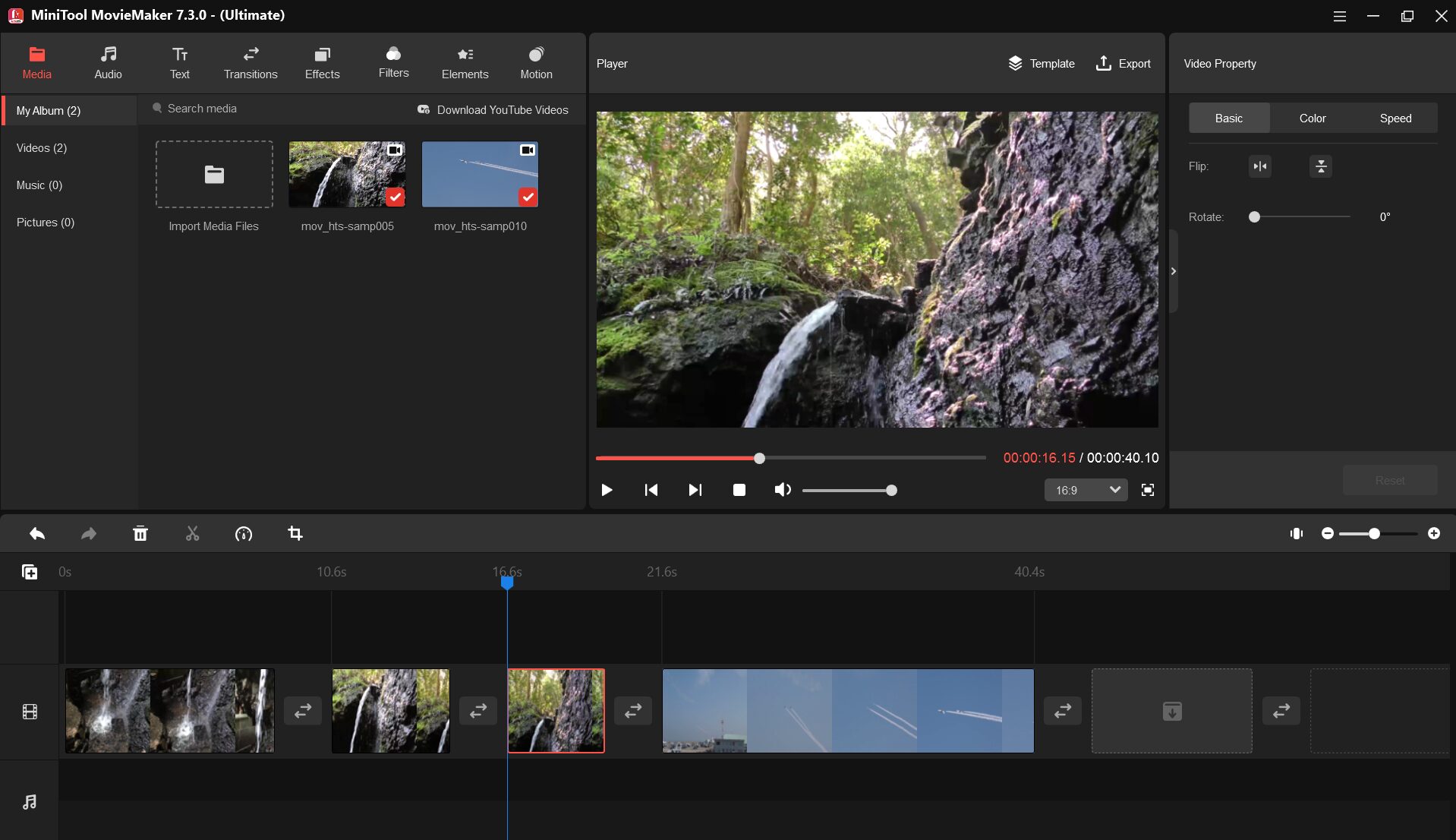
要らないコマを選択して、ゴミ箱マークをクリック(または右クリックのDelete選択でもできます)すると、ちゃんとトリミングできたようです!
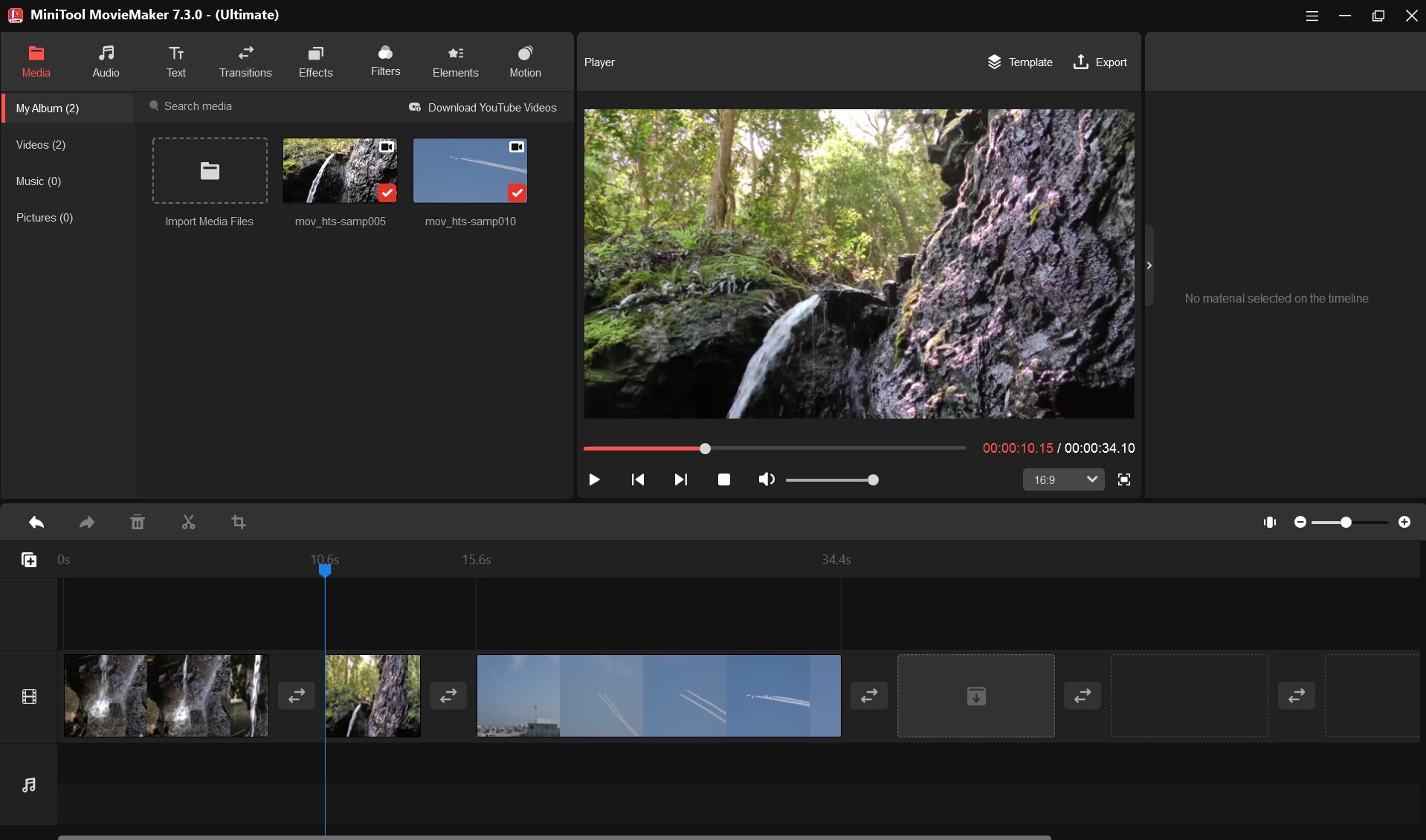
字幕テキスト挿入
次に多いのが字幕などテキストの挿入ですよね。
これは左上の「Text」からできるのかな・・・。じゃあポチッとおすと、おぉ、なんか色々字幕のパターンがありそうですね。
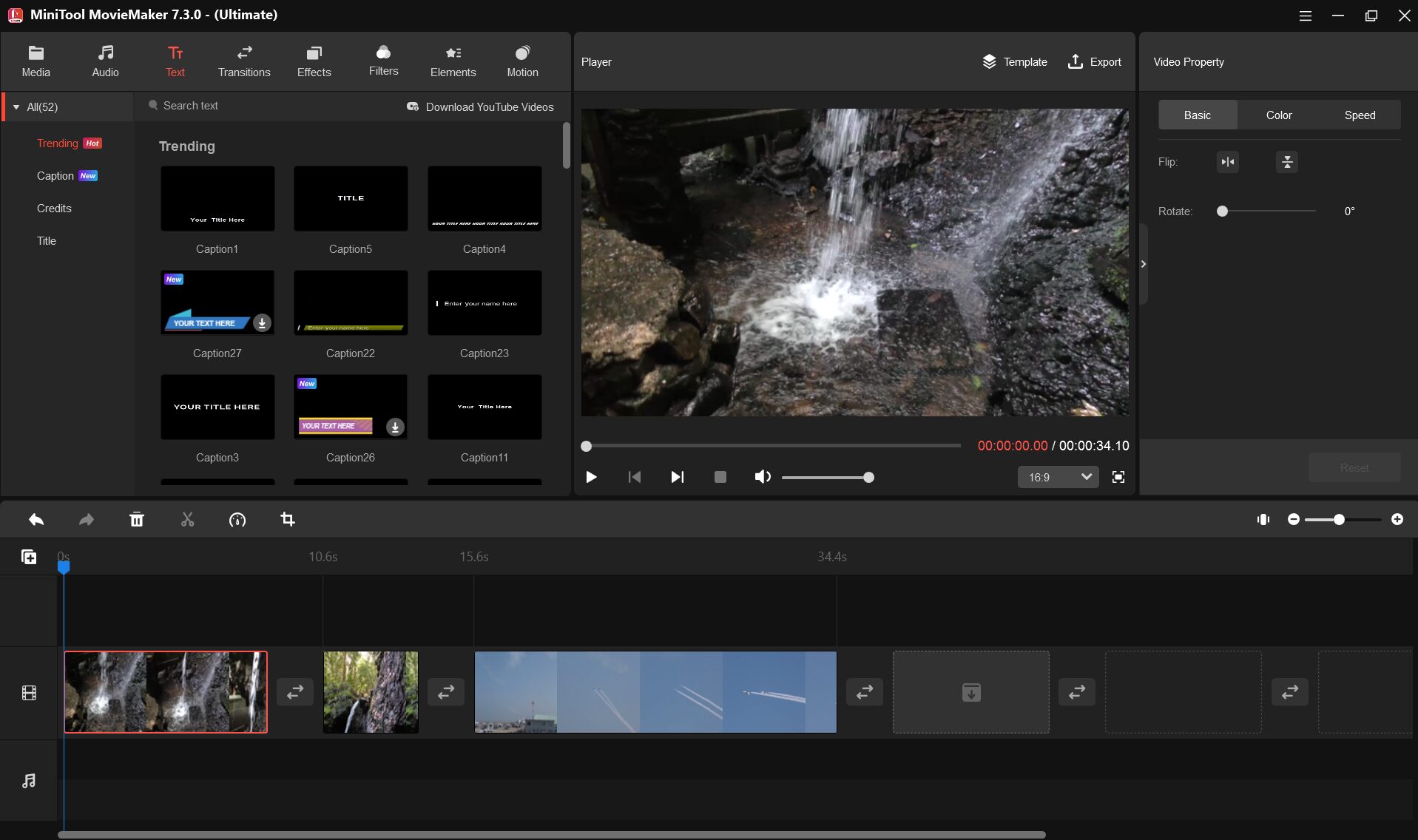
とりあえずCaption1を選択して、動画と同じく「+」ボタンを押すと、上手く字幕を追加できそうです!
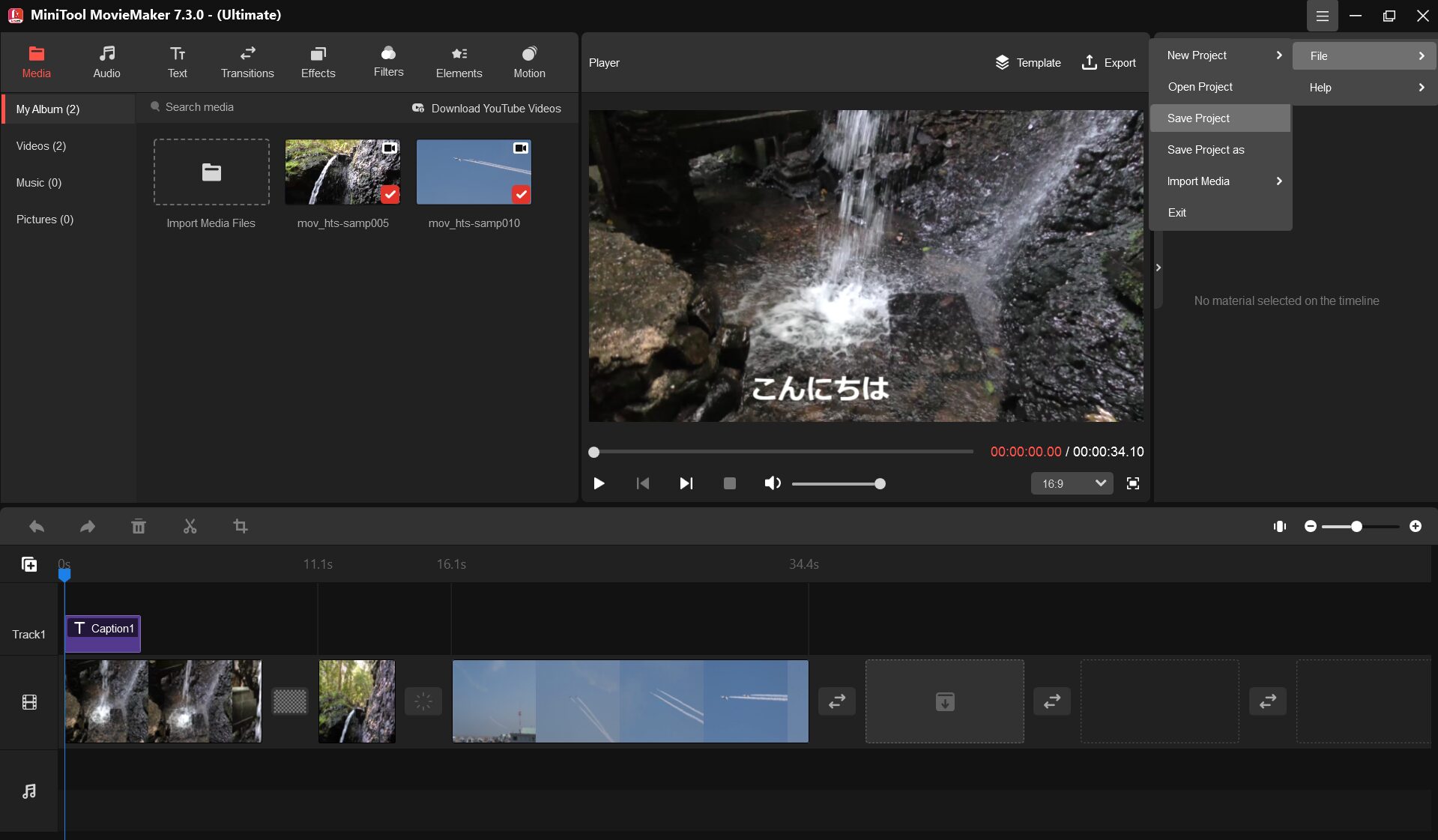
テキストの内容は右上のText Propertyで編集できそうです。
で、テキストを表示する時間の調整は左下の紫のエリアをドラッグアンドドロップで調整できるみたいです!
トリミングと字幕挿入は動画編集の基本操作ですが、初めて使ってもサクサク迷わず動かせるので便利ですね!
それではもう少し高度な編集をやってみます。
トランジション(動画の場面切り替え効果)
とはいえ、基本的な操作方法は他でも大体同じように操作できそうです。
Textの右隣のTransitionsを選択します。
すると同様に色々とパターンがでてくるので、適当にこれらを動画と動画の間にドラッグアンドドロップします。
これ、同様に「+」ボタンでやろうとすると、上手くいく位置とそうでない位置があったんですよね。。
私の使い方の問題かな・・。ドラッグアンドドロップの方が安定しましたので、こちらがお勧めです。
というわけで、この操作と、どんな感じに仕上がるのかがわかるように、撮影した動画を貼っておきます。

よねすけ
いやこれほんと便利です!
動画編集とか地味にめんどくさいし、意外と簡単な編集でも時間かかったりするけど、これなら初心者でもサクッと作れていいですね!
プロジェクトの保存、動画アウトプット
最後にこの編集したプロジェクトの保存と、編集した動画をアウトプットする方法をご紹介しようと思います。
これも簡単で、右上の三本線のマークをクリックし、「file」→「Save Project」で、プロジェクトファイルを保存すればOKです。
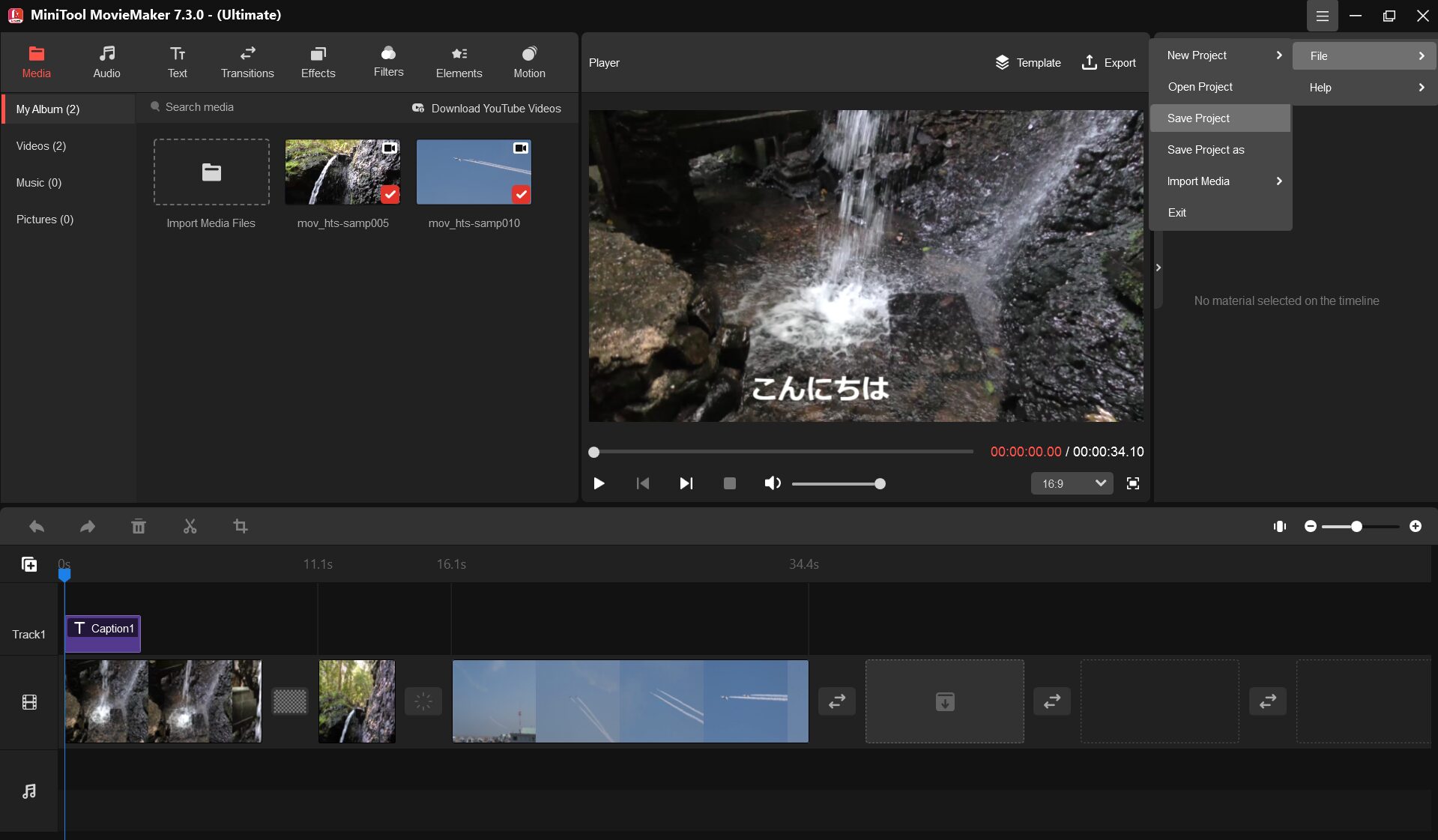
編集を再開する際も、「Open Project」からプロジェクトファイルを読み込めば、再開できます。
続いて編集した動画のエクスポートも簡単で、中央の動画が再生される画面の右上に「Export」というボタンがあるので、これをクリックするだけです。

よねすけ
はい、ここまで私、公式のユーザーマニュアルを全く読んでおりません!笑
本当に直感で操作できて、動画編集で迷うことがありませんでした!
初心者におすすめなのは間違いないです。
まとめ
結論として、MiniTool社さんのMovieMakerは初心者でも簡単に扱える便利な動画編集ソフトであるということがわかりました!
私は他の動画編集ソフトとして、「Windowsフォト」と「PowerDirector」と「Filmora」を使ったことがあります。
それらと比較して、MovieMakerの特徴的だなと思ったポイントをまとめると、
- デザイン、機能、レイアウトがシンプル
- 操作がスピーディー
- 直感性が高く、マニュアルなしでも操作可能
めんどくさがりで、直感的にやりたがる私にはすごく合ってました!
これからの動画編集ソフトは、MovieMakerを使っていこうと思います!
コスパについても触れると、他の動画編集ソフトだと毎月3000~5000円かかるところ、1980円で買えたり、気に入ったら1万円以下で永久ライセンスがゲットできるというのは、コスパの面でもとても優秀なのではないかと思います!
何かと物価高で、コストを落とせるところ落としたいと思う方や、何か始めやすい動画編集ソフトをお探しの方にはぜひおすすめです。
ここまでご覧いただきありがとうございました。