こんにちは。
今回はVisual Studio Code(以下VSCode)を使って、仮想環境を起動する方法を紹介します。
VSCodeをインストールしていることを前提で話を進めますので、インストールがまだの方は以下の前回のブログを参照してインストールしましょう。
仮想環境とは?
仮想環境とは、PC内にプログラムが実行できる環境を疑似的に作成した実行環境のことを言います。
言葉だとわかりにくいですが、要するにPC内にPythonのプログラムを実行できるスペースを作ってしまうというイメージです。
仮想環境は複数作成することが可能です。
なので主な用途としては、プログラムを動かすために必要なライブラリのバージョン違いによる動作確認を、用途別に使い分けたい場合等が想定されます。
例えば、あるプログラムは古いPythonライブラリのバージョンで動かしたいが、別のプログラムは新しいPythonライブラリのバージョンで動かしたい等の要望があるときに使われます。
仮想環境は必要?使わないとダメ?
仮想環境は使わなくても、プログラムの開発はできます。
Pythonの実行環境に、必要なライブラリをどんどんインストールしていけば、どんな環境でも実行できることでしょう。
ですがそうしたときに問題となるのが
- 誰かに配布・共有する際に、どのライブラリを入れれば良いかわからなくなる。
- バージョンを変えて試したくなった時に、他のライブラリと整合を取るのが大変になる。
- 使わないライブラリも入っていてPC内のHDD容量をひっ迫する
等々、最初は困らなくても、いずれ困る問題になるので、最初の段階から仮想環境を使えた方が良いかと思います。
仮想環境と似たツールとして、「Docker」というコンテナ技術がありますが、これはまた別の機会に紹介したいと思います。
Dockerの方が軽量で他の人に配布・共有する際にはとても便利です。
ただし概念や操作手順がやや煩雑なので、初心者の方はまずは仮想環境に慣れることから始めると良いでしょう。
また仮想環境は「とりあえず色々試したい」というときにはDockerよりも色々ライブラリを突っ込みやすいと思うので、試験的な開発では仮想環境を使いましょう。
仮想環境はどんなものがあるの?
主要なPythonの仮想環境としては以下があります。
- venv
- pyenv
- poetry
- anaconda(miniconda)
基本的にはvenvがPython標準ライブラリとして搭載されていますので、これで問題ないかと思います。
最近ではpyenv-virtualenvを組み合わせた仮想環境や、パッケージングしやすいpoetryも増えてきましたね。
機械学習では昔から使われているのはanacondaですね。
anacondaは商用利用は有料となりますし、結構使わないライブラリとかもガッツリ入ってて重いんですよね・・。
なのでもし使う場合は、シンプルになっているminicondaをおすすめします。
というわけで、どれを使っても大きく性能が異なるとかはありません。ほぼほぼ好みの問題です。
今回はシンプルにvenvを使っていこうと思います。
VSCodeでターミナルを立ち上げよう!
これからPythonに必要なライブラリをインストールしていき、仮想環境を構築していきます。
そのためには「ターミナル」が必要になります。
ターミナルとは、コマンドという文字や数字による指示をコンピューターに与えるツールです。
プログラムを動かすための環境づくりのために、このターミナルにコマンドを与えていきます。
ではさっそくVisual Stadio Codeを立ち上げて、「ターミナル→新しいターミナル」をクリックして、ターミナルを立ち上げましょう。
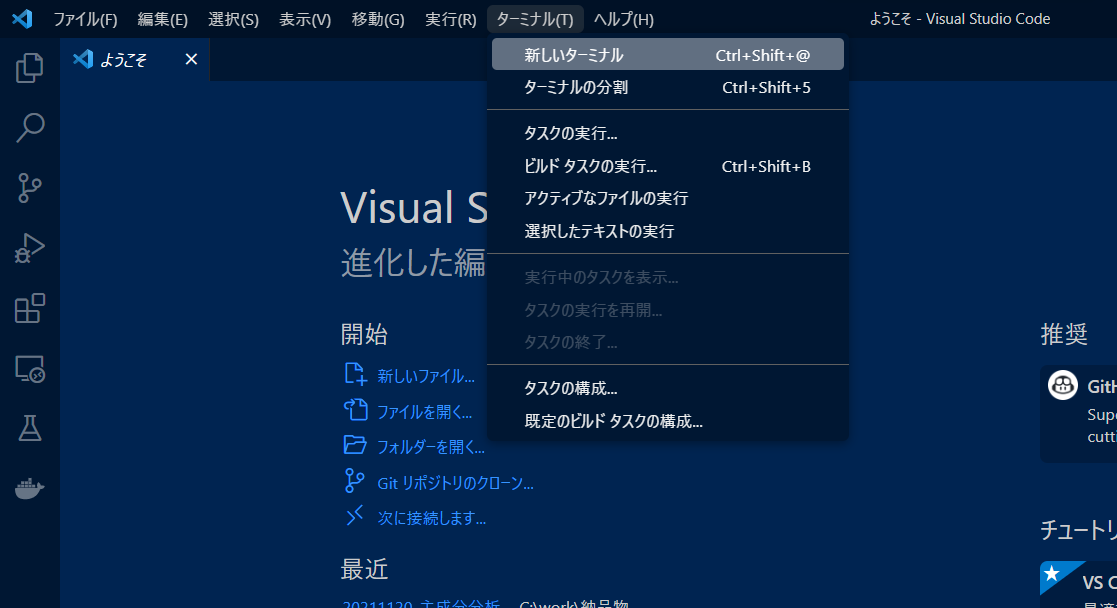
立ち上げたら、Pythonのバージョンを確認する以下のコマンドを入力してエンターキーを押してみましょう。
python --versionすると以下のように表示されればOKです。
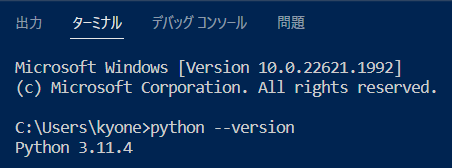
ちなみにWindowsの方はおそらくPowerShellがターミナルの既定になっているかもしれません。
PowerShellでも特に問題はありません。PowerShellの場合は以下のようになります。

前回私はPythonの3.11.4をインストールしたので、正しく表示されています。
もう少しコマンドの練習をしましょう。
現在のディレクトリはおそらくC:/Users/(ユーザー名)となっているかと思います。
これをCドライブ直下に移動してみようと思いますので、以下を入力してみましょう。
cd ../../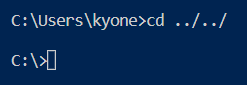
無事Cドライブ直下に移動できました。
cdはchange directoryで、../は階層をひとつ上にあがるというものです。
cdの後は半角スペースです。半角スペースの後に移動したいディレクトリを指定すると移動することができます。
では次に以下のコマンドで作業用フォルダを作成してみましょう。
mkdir sampleエンターキーを押した時点では何も表示されません。
では本当にディレクトリができたか確かめてみましょう。
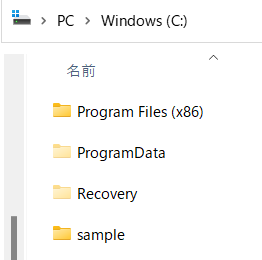
上手くできています。ではこのsampleフォルダに移動してみましょう。
cd sample以下のようになればOKです。
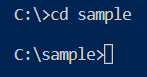
次は
venvで仮想環境を作ろう!
で、これからPythonで開発していくにあたって、必要なライブラリをインストールしていくのですが、手あたり次第インストールしていくとぐちゃぐちゃな開発環境が出来上がってしまいます。
なので、仮想環境は開発プロジェクト別や目的別に用意するのが好ましいといえます。
その方が整理されていますし、上手く使い分けができて開発効率があがります。
ではターミナルで以下を入力します。
python -m venv envこの最後の「env」が仮想環境の名前になります。
今回はenvとしましたが、目的や用途に合わせて名前をつけると効果的です。
で、これで作成は成功したわけですが、使うためには起動する必要があります。
起動するためには以下のコマンドを入力します。
.\env\Scripts\activate以下のように(env)が先頭に表示されれば起動成功です!
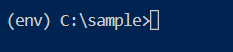
仮想環境から出る時は以下のコマンドを入力するか、VSCodeを終了するかしてください。
deactivate(env)がなくなれば、仮想環境を終了できています。
おめでとうございます!これで仮想環境の作成から起動までできました!
長くなってきましたので、今回はここまでとします。
次回はこの仮想環境に、必要なPythonライブラリをインストールする方法と、実際にインストールしたライブラリを使ってプログラムを動かしてみようと思います。
ここまでご覧いただき、ありがとうございました!
次回もよろしくお願いします!
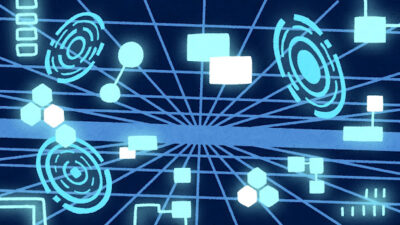

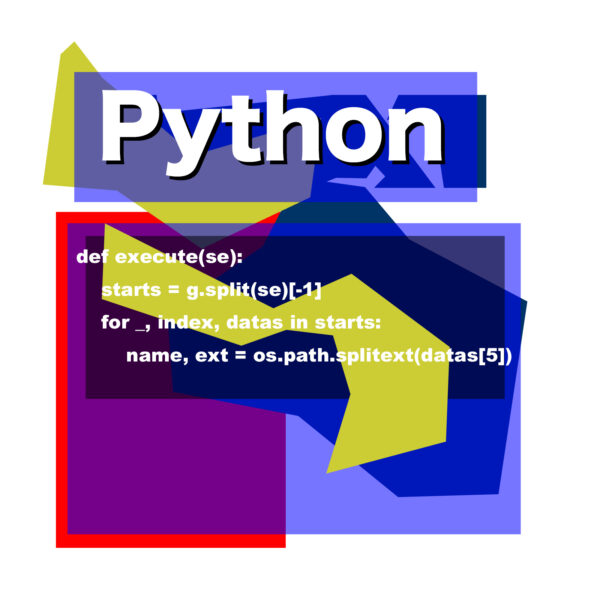
コメント